ぼくのかんがえたクリーンインストール後の設定フロー
背景
また今年も春の季節がやってまいりました。毎年この季節になるとPCのクリーンインストールをするかしないか考えます。ただ時間もかかりますし、特に困っていることもないので今回は見送る予定でした。
しかし、それは突然訪れた。
デスクトップの移動をしても強制的に前のものに戻されたり、チカチカと点滅を繰り返したり。僕の相棒が調子を崩しているではないか!?こういう時の再起動をしても改善されなかったのでクリーンインストールをすることにします。
僕はMacを使い続けて4年になるので、まあ結構設定をいじってます。毎回クリーンインストールするたびに、再設定に余計な時間がかかっていたのでもうまとめちゃいます。
あ、ただし内容はちょーオレオレですよ。
追記
2019/7/21にこの記事を見ながらクリーンインストール後のセットアップをしました。まとめていた本当によかった。おかげで、快適にクリーンインストール後の設定を行うことができました。この記事を書いた時が、前回のクリーンインストール時なので1年以上経っています。それに伴い、僕のPCの設定にもプラス要素があったためその点について変更・追記をしました。あと、タイトルも変更しました「クリーンインストールしました!!」-> 「ぼくのかんがえたクリーンインストール後の設定フロー」
1.クリーンインストール
Macをまっさらな状態にしてあげます。クリーンインストールの方法はググればすぐに出てくるので省きます。
2.キーボード周り
私のMacがUSキーボードということもあり、いくつか設定する必要があります。
システム環境設定>キーボードからまずキーボードの項目。

キーのリピートとリピート入力認識までの時間を速いに振ります。基本的にエディタにはVimのプラグインを入れるのでリピートとか認識が遅いとイライラします。
また修飾キーからCaps LockをCtrlに変更します。

これは僕の癖です。この話をしたら友人と宗教的な戦争になりかけたので大きな声で言えませんが、僕は重宝してます。
USキーボードだとデフォルトでは日本語入力ができないので、入力ソースから日本語を追加します。
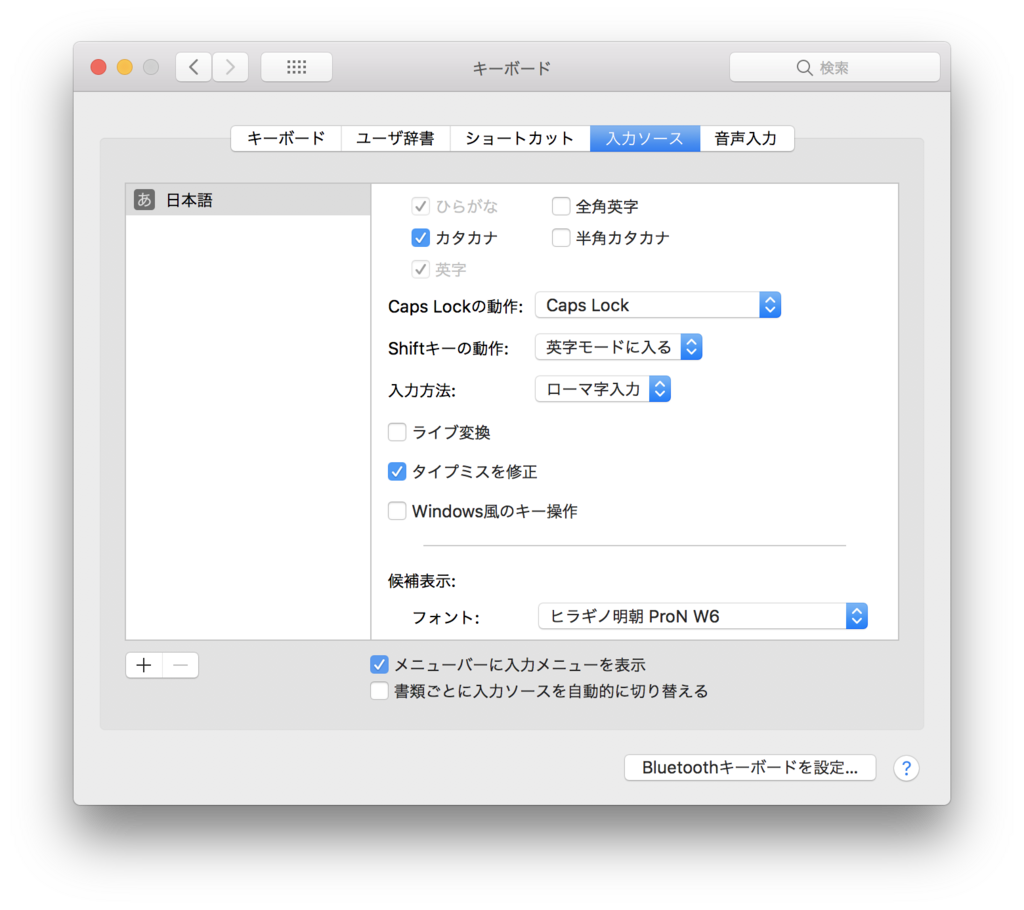
その後、

日本語入力と英字入力の切り替えは Ctrl + Space でできるようになります。
あとはショートカットをちょこちょこいじるのですが、まあ困った時でいいかなって感じ。
3.トラックパッド
トラックパッドも結構オレオレ設定です。そのため他人のトラックパッドを触った時はカーソルのスピードとか選択の仕方とかで戸惑うこともしばしば。
システム環境設定>トラックパッドからポイントとクリックを選択。

まずは「タップでクリック」にチェックをつけます。そして「軌跡の速さ」を少しあげます。
また、ドラッグを3本指に設定したので、アクセスビリティーから3本指のドラックを有効にします。
システム環境設定>アクセシビリティ>マウスとトラックパッド>トラックパッドオプション

トラックパッド周りは以上。
ついでにTerminal使う時に、マシン名が長くなってかっこ悪いので変更しておきます。
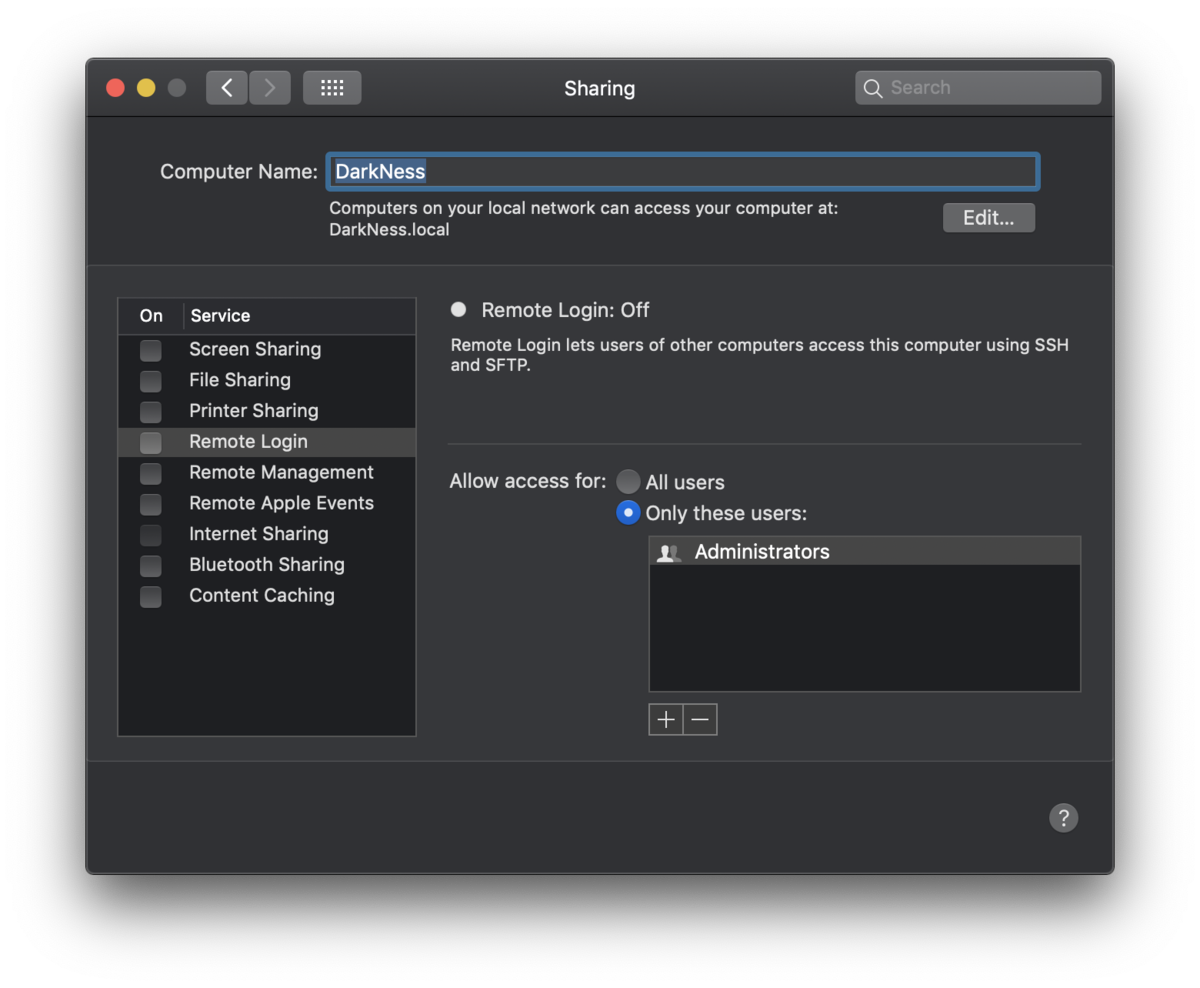
4.Dockなど
普段からDockは非表示にする人なので、そいつを設定します。
システム環境設定>DockからDockを自動的に表示/非表示にチェックを入れます。
また、システム環境設定>一般からメニューバーとDock を暗くするにチェックを入れます。理由?Darkでかっこいいから。
5.Homebrew
brewを入れてやります。
macOS 用パッケージマネージャー — Homebrew
一応前の環境でのパッケージリストを保存してはいるのですが、まあ必要になったら入れるって方針です。また、Xcodeのインストールを求められますが、手順通りに待っているととっても時間がかかってしまうので、XcodeのCLIツールを先に入れてしまってからやりましょう。brewがインストールできてしまえば、Xcodeをインストールしながら、brewでも色々インストール作業を走らせることができます。
6.ターミナル周り
一応dotfileをgithubに置いているので、それを反映させます。
詳しい方法は僕のリポジトリに載せる(予定)なので、そちらを見てください。dotfilesを作るのに結構時間がかかり、かつ内容はもうほとんど覚えていませんが、すぐに環境を作れるので過去の自分をなでなでしてやりたい。よくやった!!
あとは、ログインシェルを変更します。
7.アプリ
最後は普段使っているアプリを入れていきます。
その他
ランチャーアプリです。Sportlightを使っていましたが、こちらに乗り換えました。
JetBrainsのToolBoxです。学生は無償なので入れないなんて考えられない。社会人になったら買いたいですよ。
追記
最初に記事を書いた頃よりも英語を読むことが多くなりました。私の大学の講義ページにて英語の検索方法に関するものがあるのでこれに沿ってタップで英語を調べられるように設定します。
しゅうりょーーーー。
まとめ
こんな感じで完了です。
なんやかんやでダンロードやインストールに時間がかかるのでめんどくさいです。
本当は今季は見送る予定でしたが、調子悪くなったから致し方なし。
ヤバかったところもクリーンインストールして改善されたので、そこにホッとしてます(ハード的なものでなくてほんとよかった)。
多分、クリーンインストールする機会があればこのページを見ながらやるので、追加設定などがあればこちらのページを更新していきます。




